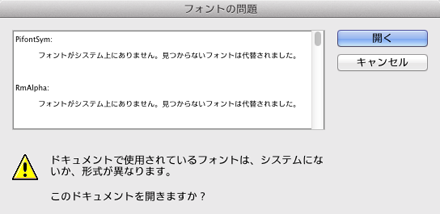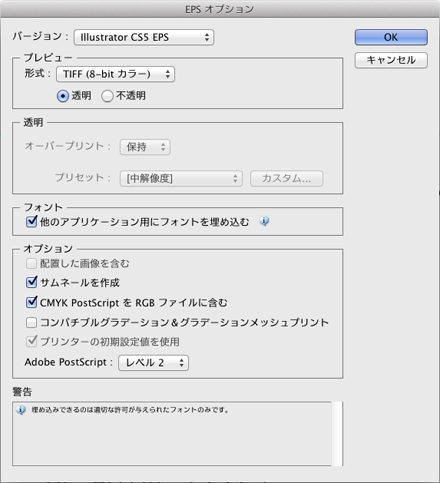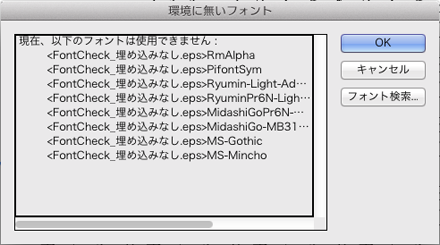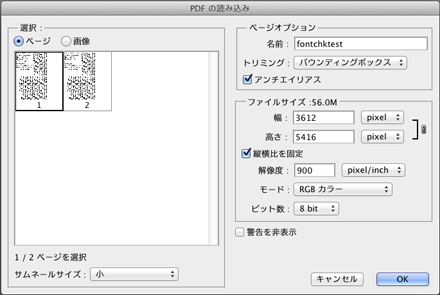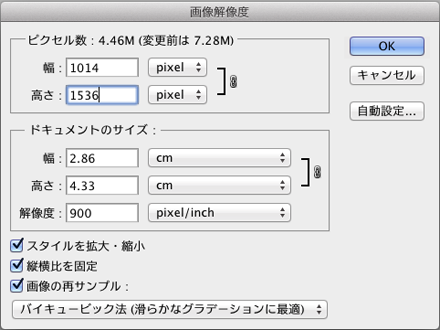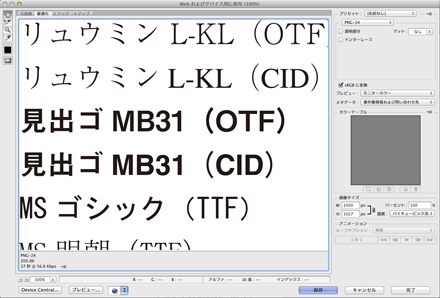「フォントを含む画像」の変換テスト
2012/05/29 前回のエントリーでInDesignのデータ内の異体字について書かせていただきましたが、こちらは現在出版デジタル機構の深沢さんのもとでオールスターのみなさんが対策中ですので、私は予想されるもうひとつの「文字化け」の検証をしてみることにしました。「フォントを含む画像の変換」です。
DTPデータに挿入されているデータのうち、フォントを含むデータのほとんどはIllustratorで制作されたEPS形式の画像データと思われます。Illustratorの画像内に使用されている全てのフォントがクライアントマシンにインストールされていれば特に問題はないのですが、他社の制作したデータを受け入れて電子化することを考えなければならないコンテンツ緊急電子化事業(以下緊デジ)では、受け入れ側に「フォントがない」ことが十分に想定できます。さらに印刷に使用される和文フォントは決して安くはないため、緊デジの仕事のためだけに使われている可能性のある全てのフォントを購入することは、制作会社サイドにとってかなりの負担になってしまいます。
緊デジ事業の制作仕様書Ver1.01によりますと、「画像はできるだけDTPデータの貼込画像から取り出すが、困難な場合は底本からスキャンしてもよい」とあり、最終的な逃げ道は「底本からスキャン」という形で用意されているのですが、紙の本からのスキャニング画像は(ドラムスキャナなど)よほど上等なスキャナを用いでもしない限り取り込み時に多少なりとも色が変化してしまいます。そのため、これの修正に少なからぬ時間を要するのが実情です。こうしたレタッチ作業の手間などを考えると、制作側としても可能であれば貼込画像を流用し、作業時間の短縮をはかりたいところです。以下、どういったパターンで画像を取り出すのが最も「文字化け」に悩まされず、短い時間で電子書籍用の画像を準備できるのかの検証です。参考にしていただければ幸いです。
IIllustratorでなくPhotoshopで開いてみる
XMDFビルダーにはIDML(InDesign Markup Language)経由でInDesignデータ内の貼り込み画像を自動インポートする機能があるのですが、緊デジの仕様書に「図表のキャプションやクレジット文字などは画像と一緒にビットマップ化する」とあることや、取り込まれる画像サイズや挿入位置のコントロールが難しいことから、この機能は使わずに画像を別に用意しておき、原本を参照して後からあらためて挿入する方向性で考えることにしました。
クライアントマシンに使用されているフォントがインストールされていないデータをIllustratorで開きますと、当然ですがフォント不足のアラートが表示され、文字が基本字形で表示されてしまいます。ところが、同じデータをPhotoshopで開いた場合、内部の字形が文字化けせずに表示できたりします。これはIllustrataorでデータを保存する際に「他のアプリケーション用にフォントを埋め込む」チェックボックスをオンにしていた場合に、データにフォントデータが埋め込まれているために起きます。この埋め込まれたフォントデータを利用できれば、システムにフォントがインストールされていなくてもスキャンはしないで済みそうです。もちろん保存の際にフォントの埋め込みがされていなければどうにもなりませんが、スキャニング・色調整をしなければならないデータの数を減らせるだけでもそれなりに楽になります。
InDesignからPDFを経由してPhotoshopへ
ただ、多くの場合、画像のキャプションはデータ作成時に再校以降の修正のやりやすさを考慮し、InDesign側で挿入されていることが多いように思います。前述したように緊デジの仕様書には「図表のキャプションやクレジット文字などは画像と一緒にビットマップ化する」とありますので、可能であればInDesign内のキャプションもIllustratorの画像データと同時にデータ化したいところです。そこで、InDesignから一度PDFで画像を含むページごとデータを書き出してしまい、これをPhotoshopで開き、トリミングすることでキャプションを含めて画像化する流れを考えてみました。写真データなどフォントを含まない画像データであっても「キャプションを含めて画像化」することは必要になるため、これができれば画像作成の流れを統一することが可能になります。以下、簡単なワークフローになります。
1 InDesignからPDF X-1aで書き出す
「ファイル」メニュー「PDF書き出しプリセット」から、「PDF X-1a:2001(日本)」を選択し、画像を含むページの組版データをPDFで書き出します。PDF X-1aでの書き出し時点でフォントがなければ警告が出ますので、プリフライトチェックにもなります。2 PDFをPhotoshopで開き、必要な部分だけをトリミングする
書き出されたPDFをPhotoshopで開き、必要な部分だけをトリミングします。Photoshopで開く際に解像度などを入力する必要がありますが、中間作業ファイルですので解像度は高めで構わないと思います。今回は「900dpi」に設定しました。電子書籍用ですので、モードは「RGBカラー」です。トリミング後、「レイヤー」パレットメニューから「画像を統合」を選択し、背景を透明→白にしておきます。3 解像度を調整する
緊デジ仕様書に「ビットマップ画像のサイズは、ターゲットデバイスである長辺1536ピクセル以内とする」とあるので、これに従って画像サイズを調整します(画像サイズに関しては仕様書の記述にまだあいまいさが残っており、もう少し具体化して欲しいところです。底本で版面サイズ一杯に配置された画像の場合に「長辺1536ピクセル」という理解で良いのでしょうか?)。4 「Webおよびデバイス用に保存」で画像を書き出す
「ファイル」メニューから「Webおよびデバイス用に保存」で画像を書き出します。電子書籍用の画像ですので、普通に保存するより「Webおよびデバイス用に保存」を使って保存するほうがファイルサイズ的に有利です。緊デジ仕様書には画像形式として「JPEG/PNG」の指定がありますので、今回はPNG-24を選択して書き出したのですが、仕様書にもどういった場合にJPEGを選び、どういった場合にはPNGを選ぶべきかの簡単な記述はあった方が良いかも知れません(連続階調の写真→JPEG/単色塗りつぶしイラスト→PNGと理解していますが)。◇
以上、緊デジ用「フォントを含む画像の変換」の流れです。結論として、保存時にフォント埋め込みがなされたIllustratorデータであれば、クライアントマシン側に該当するフォントがインストールされていなくても画像化は可能と思われます。ただし、InDesign側でキャプションに使われているフォントの互換の問題はありますし、画像コンバートにはフォント以外の問題もありますので(特色とか・・・)もちろんこれだけで画像制作における問題点がすべて解決するものではありません。また、上記はあくまで現時点(5/29)でのテストであることも付記しておきたく思います。
(2012.5.29)