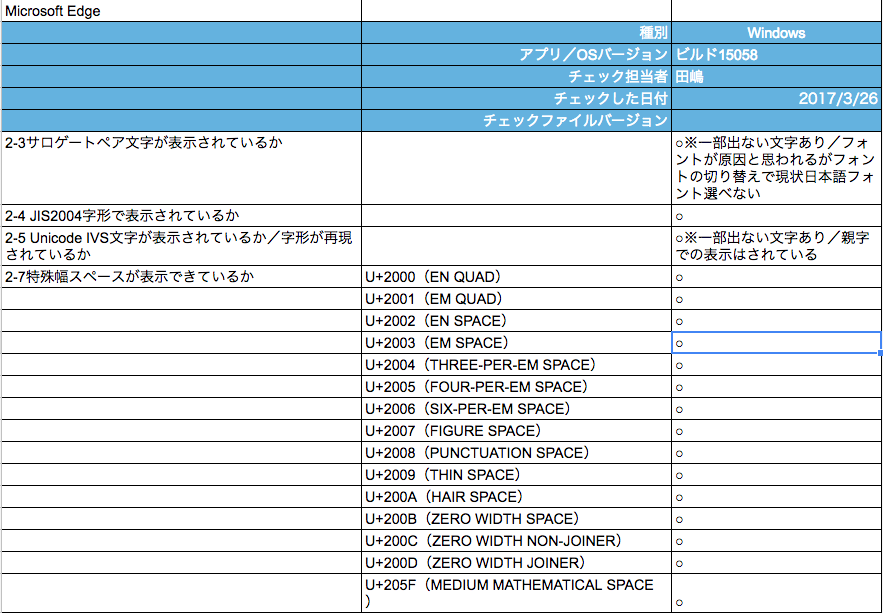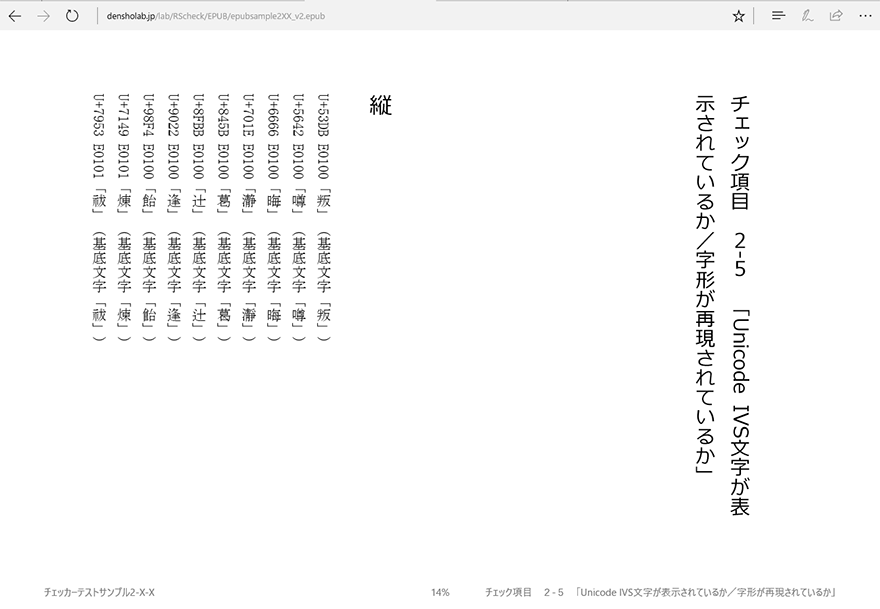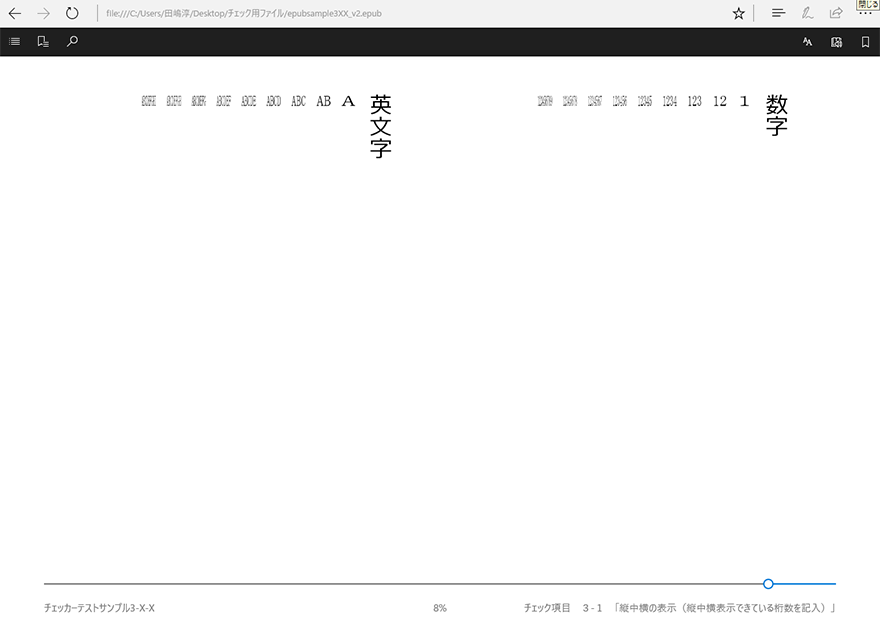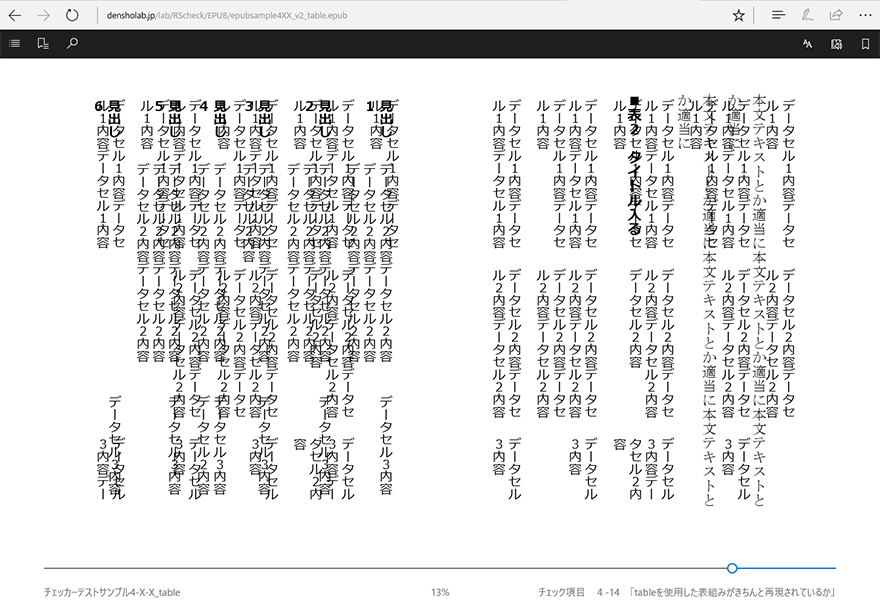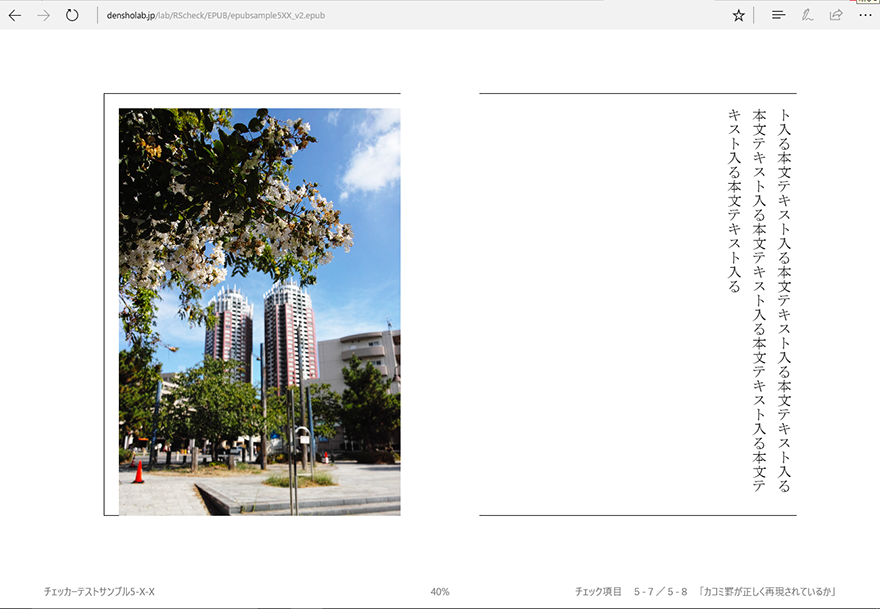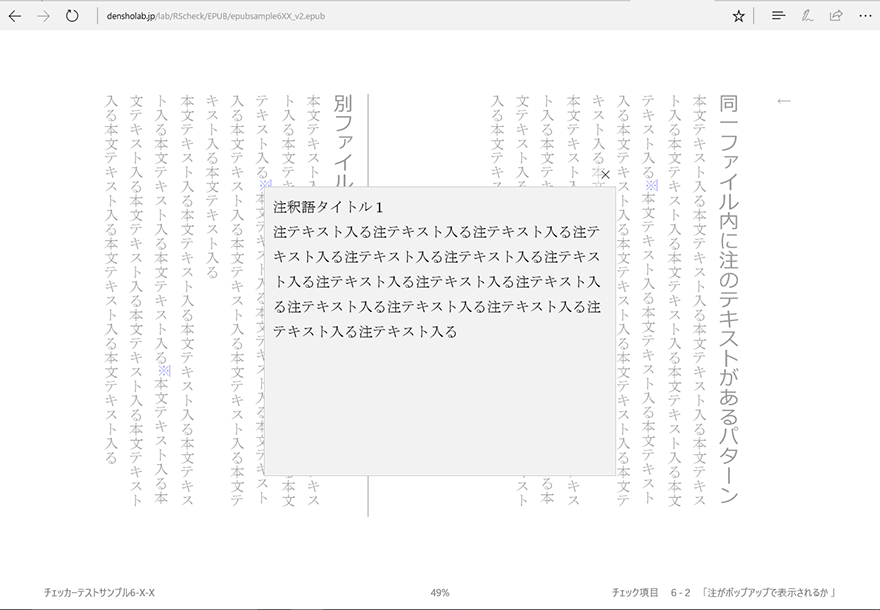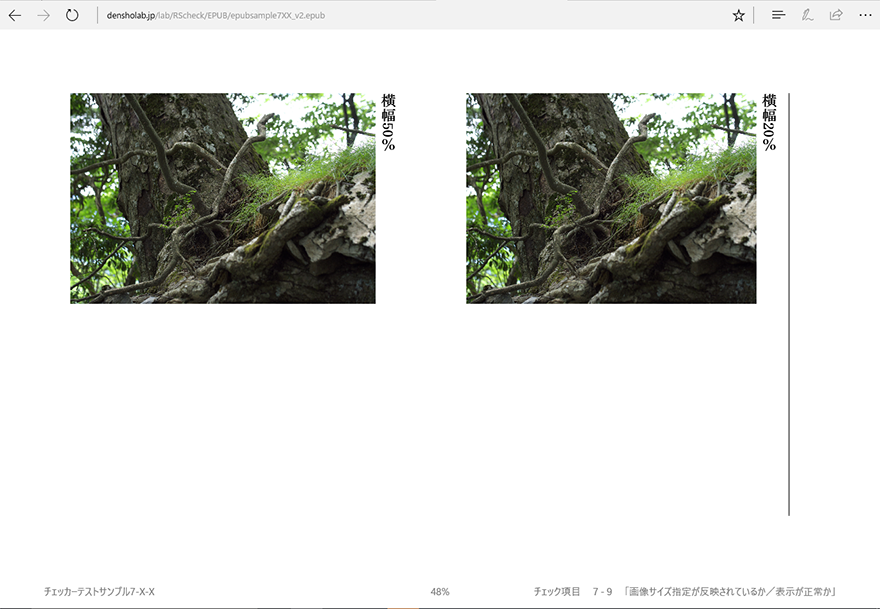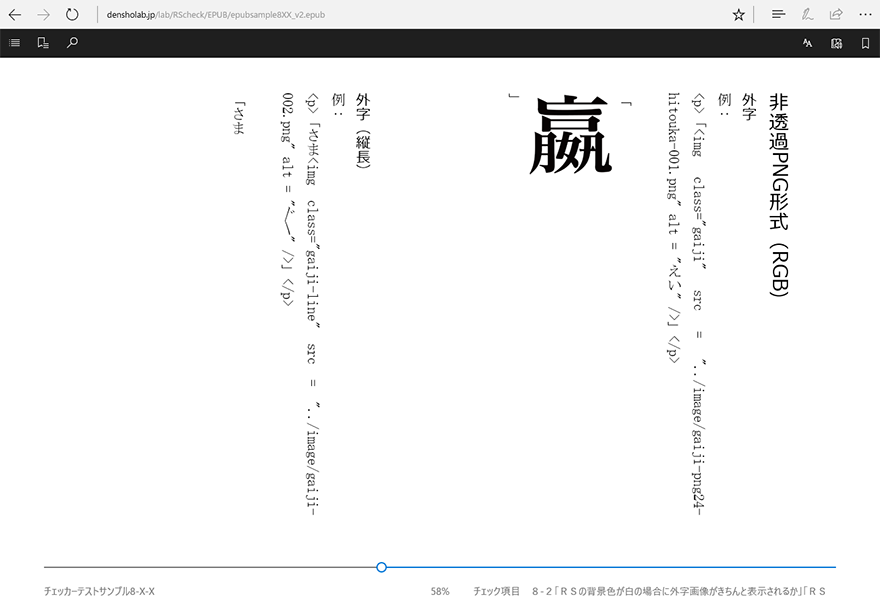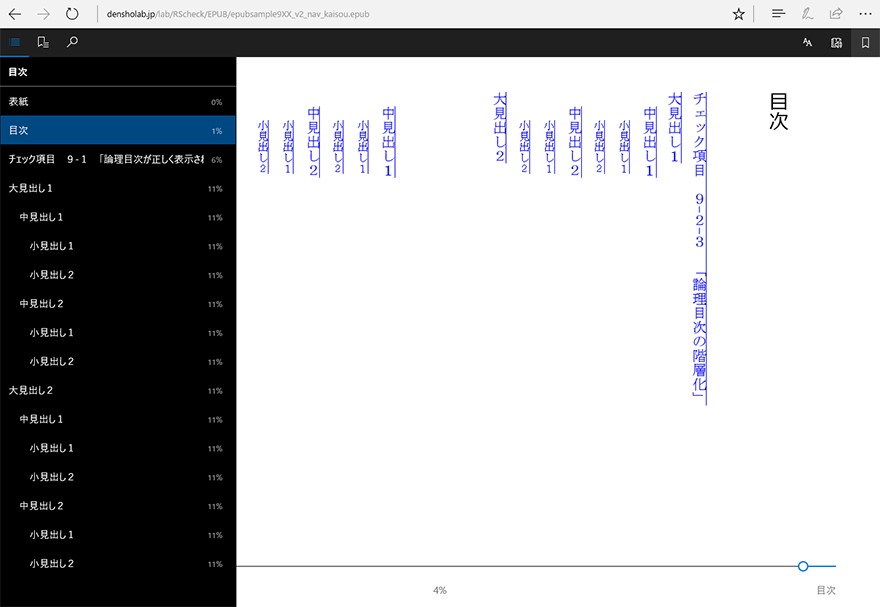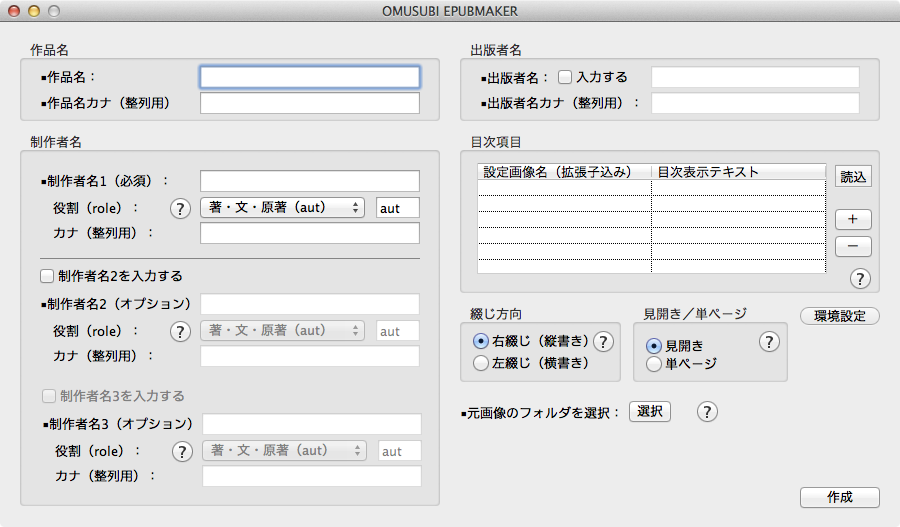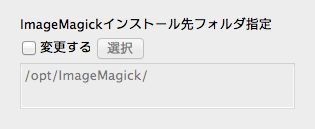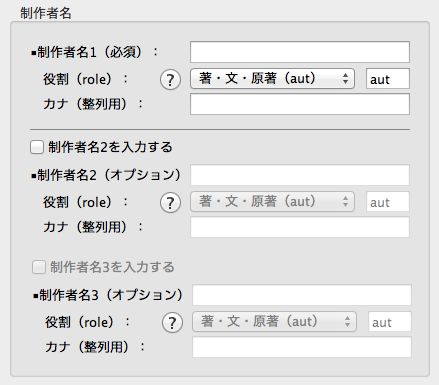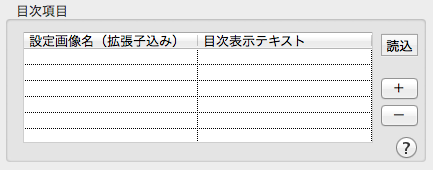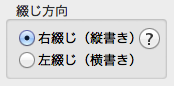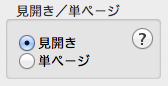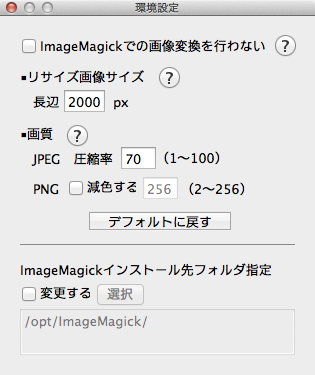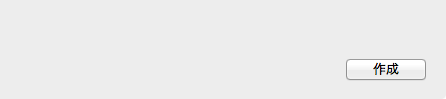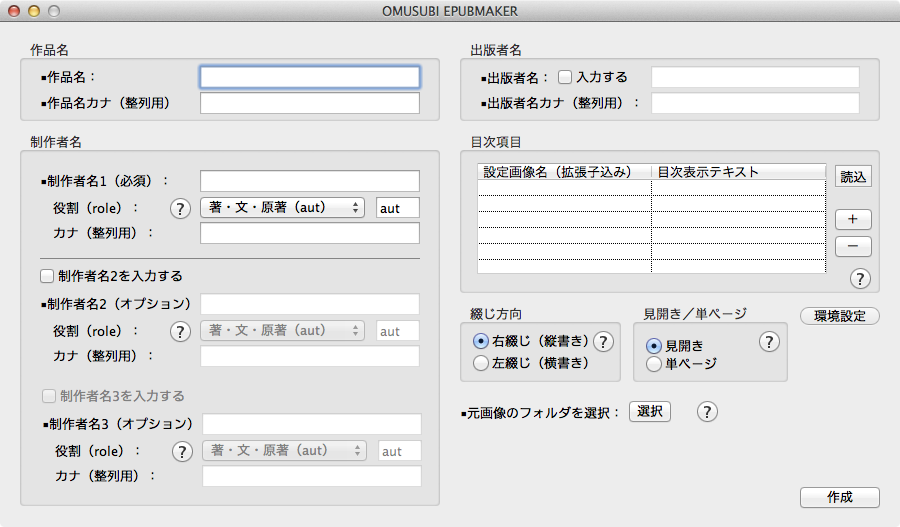
以前に発表しました、フィックス型EPUB作成アプリ「OMUSUBI EPUBMAKER」の改訂作業がやっと終わりました。「OMUSUBI EPUBMAKER 2.0」です。今回の改訂の一番の目玉は、UI部分をAppleScript StudioベースからXojoベースで作り直した点ですので、機能的にはそこまで大きな変更はありませんが、いくつか以前からご要望をいただいていた点、実装が不十分だった点を修正しました。今回の改訂の機能的な追加ポイントは以下になります。
- 論理目次項目の外部読み込みに対応
- Finderのソート順通りに画像が並ばないケースがあった点の修正(自然順ソート対応)
- 「ImageMagickでの画像変換を行わない」オプションの追加
- ImageMagickインストール先フォルダ指定をウィンドウ内でパスの書き換えが可能な仕様に変更
- デフォルトの画像サイズを長辺2000pxに変更
- その他EPUBのメタデータを若干変更
コミックなどで使われる、画像をまとめてEPUBのパッケージの形にした「フィックス型」EPUB作成用のアプリはコマンドラインツールとしては例えばWakuFactoryさん(お世話になってます!)の「mkepub 1.4」などがありましたし、GUIを備えたものとしてはVOYAGERさんの「Romancer」に固定型EPUBの作成機能もあったりしますので、既にそれなりに環境が整ってきてはいるのですが、オフライン環境で使えるGUIアプリの需要もまだないわけではないだろうと思いましたので、こちらをリリースすることとしました。
ごく単純なEPUBパッケージアプリで、高度なことはなにも出来ませんが、気軽にフィックス型のEPUBを作りたいという要望には応えられると思っています。また、インタラクティブなEPUB作りのためのベース生成用としても使えると思います。ソフト名は、ごはんを握っておむすびを作るように、画像の束から手軽にEPUBを作れるアプリというようなところから付けました。もっとカジュアルに、それこそPDFの代わりくらいの感覚でEPUBを使ってほしいなという願いを込めております。
こちらのアプリはフリーで提供させていただきますので、ご自由にお使いください。書誌情報内にメタ情報でクレジットが入りますが、それ以外の制限はありません。
ただし、個人向けということでISBNやJP-eコードなどの出版社向けID情報の入力機能は外しています(出版社ごとに要件が異なるためカスタムにせざるを得ません)。
ビジネス利用のために必要な場合などのカスタマイズは別途こちらの窓口からご依頼下さい。私の所属する組織で承らせていただきます。
使い方
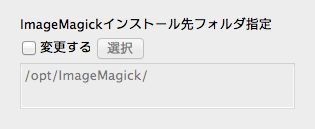 このアプリは画像サイズの取得およびサイズ変換にフリーの画像操作・変換ソフト「ImageMagick」を使用します。こちらなどからMac用パッケージを取得し、あらかじめインストールをしておいて下さい。その後「OMUSUBI EPUBMAKER」を立ち上げ、「設定」タブを開いてインストールフォルダを指定します。デフォルトでは“/opt/ImageMagick/”にインストールされるはずで、この状態であれば設定の必要はありません。
このアプリは画像サイズの取得およびサイズ変換にフリーの画像操作・変換ソフト「ImageMagick」を使用します。こちらなどからMac用パッケージを取得し、あらかじめインストールをしておいて下さい。その後「OMUSUBI EPUBMAKER」を立ち上げ、「設定」タブを開いてインストールフォルダを指定します。デフォルトでは“/opt/ImageMagick/”にインストールされるはずで、この状態であれば設定の必要はありません。
1 変換元画像の準備
任意のフォルダに素材として使う画像を準備しておきます。形式はjpgもしくはpng、カラーモデルはRGBにしてください(jpg/png形式以外の画像はパッケージ化されません)。Finder上で画像をリネームし、ページ順に並ぶようにしておきます。連番がラクだと思います。なお、1番目の画像を自動的にカバー画像として設定します。全画像の縦横のピクセル数を統一しておくのが望ましいです。
2 書誌情報の入力
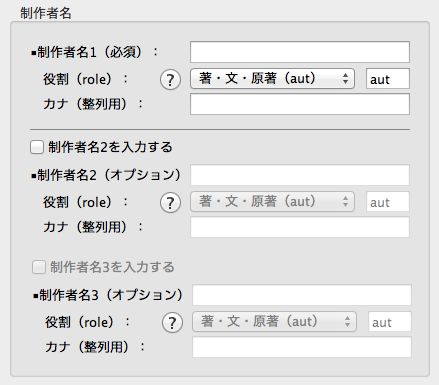 アプリを起動し、各種書誌情報を入力します。制作者名は3名まで対応しています。出版者名は任意入力です。「カナ(整列用)」には読みのカタカナを入力してください。
アプリを起動し、各種書誌情報を入力します。制作者名は3名まで対応しています。出版者名は任意入力です。「カナ(整列用)」には読みのカタカナを入力してください。
3 目次情報の入力
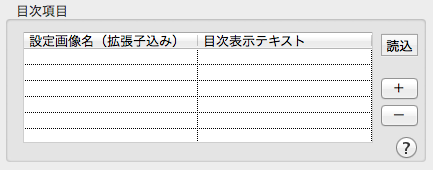 目次が必要な場合は情報を入力します。なお、ここで言う目次はコンテンツ内にページとして表示される目次ではなく、ビューアのメニューから呼び出せる「論理目次」です。
目次が必要な場合は情報を入力します。なお、ここで言う目次はコンテンツ内にページとして表示される目次ではなく、ビューアのメニューから呼び出せる「論理目次」です。
目次として項目設定したいページの変換元画像のファイル名を表の「設定する画像名(拡張子込み)」に拡張子込みで記入し、目次に表示したいテキストを「目次表示テキスト」に記入していけばOKです。項目を入力するには、「+」ボタンを押して行を増やし、順次項目を入力してください。「−」ボタンを押すと最後の1行が消去されます。
今回のバージョンから、外部テキストからのデータ読み込みにも対応いたしました。設定画像名と目次表示テキストの間をタブで区切ったタブ区切りテキストを「読込」ボタンで指定することで情報を読み込むことができます。なお、読み込めるテキストの文字コードはBOMなしのUTF-8のみとなります。同梱する倫理目次指定用テキストのサンプルをご参照ください。
目次を全く指定しなかった場合、「表紙」の項目だけが目次に入ります。
4 綴じ方向の選択
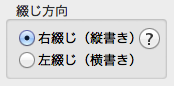 「右綴じ」「左綴じ」のいずれかを選択してください。通常縦書き文書は右綴じ、横書き文書は左綴じです。EPUB3では綴じ方向の混在はできませんので、必ずいずれかを選んでください。デフォルトでは「右綴じ」が選択されています。
「右綴じ」「左綴じ」のいずれかを選択してください。通常縦書き文書は右綴じ、横書き文書は左綴じです。EPUB3では綴じ方向の混在はできませんので、必ずいずれかを選んでください。デフォルトでは「右綴じ」が選択されています。
5 見開き/単ページの選択
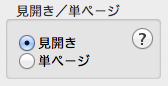 「見開き」「単ページ」のいずれかを選択してください。EPUB3にはページ配置の指定項目(page-spread)があり、これを各ページに指定することで見開きレイアウトが実現できます。単ページを指定した場合は画面中央に各ページが配置されます(rendition:page-spread-center)。ただし、iBooksなどまだ指定を反映しないビューアも数多くあります。Readium等ではページ指定が反映されて表示可能です。デフォルトでは「見開き」が選択されています。
「見開き」「単ページ」のいずれかを選択してください。EPUB3にはページ配置の指定項目(page-spread)があり、これを各ページに指定することで見開きレイアウトが実現できます。単ページを指定した場合は画面中央に各ページが配置されます(rendition:page-spread-center)。ただし、iBooksなどまだ指定を反映しないビューアも数多くあります。Readium等ではページ指定が反映されて表示可能です。デフォルトでは「見開き」が選択されています。
6 元画像のフォルダを選択
 変換元画像のフォルダを選択し、指定します。
変換元画像のフォルダを選択し、指定します。
7 リサイズ画像サイズ/画質を指定
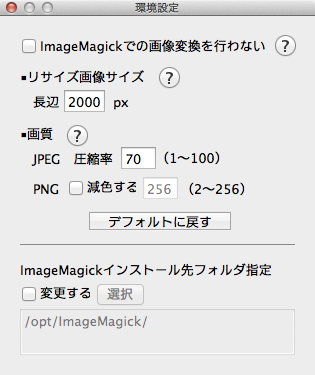 このアプリは画像のサイズを自動的にリサイズし、パッケージ化しますが、リサイズの際の画像サイズ(長辺)を指定することもできます。変更が必要なら「設定」タブをクリックしてドロワーを展開し、数値入力を行ってください。数値の上限などはありませんが、iBookStoreなどEPUB内使用画像のサイズに制限を設けているストアもありますので、ケースに応じて適切な値を入力するようにしてください。2016年10月現在では、上限2000程度に止めておくのが無難です。
このアプリは画像のサイズを自動的にリサイズし、パッケージ化しますが、リサイズの際の画像サイズ(長辺)を指定することもできます。変更が必要なら「設定」タブをクリックしてドロワーを展開し、数値入力を行ってください。数値の上限などはありませんが、iBookStoreなどEPUB内使用画像のサイズに制限を設けているストアもありますので、ケースに応じて適切な値を入力するようにしてください。2016年10月現在では、上限2000程度に止めておくのが無難です。
同じく、JPEG圧縮時の画質も1〜100の間で指定できます。数字が大きいほど高画質ですが、その分ファイルサイズも大きくなります。デフォルトの画質は70です。
PNG圧縮の画質は、減色をするかどうかを選択出来る他、減色時の色数を2〜256色で選択できます。デフォルトの色数は256色です。
画像サイズ/画質はツールが前回の設定値を記憶します。また、「デフォルトに戻す」ボタンで既定値に戻すことができます。
 なお、「ImageMagickでの画像変換を行わない」オプションがチェックされていた場合には、画像のリサイズ処理を行わず、指定した画像をそのままパッケージ化します。Photoshopなど外部アプリでリサイズ処理した画像をそのままEPUB化したい場合にご利用ください。
なお、「ImageMagickでの画像変換を行わない」オプションがチェックされていた場合には、画像のリサイズ処理を行わず、指定した画像をそのままパッケージ化します。Photoshopなど外部アプリでリサイズ処理した画像をそのままEPUB化したい場合にご利用ください。
8 EPUBパッケージの作成
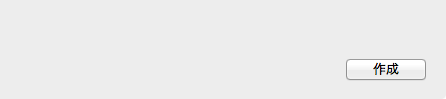 「作成」ボタンを押すと、EPUBパッケージが元画像のフォルダと同じ階層の「タイトル名」フォルダ内に作成されます。ファイル名は作成年月日/時刻+「.epub」です。
「作成」ボタンを押すと、EPUBパッケージが元画像のフォルダと同じ階層の「タイトル名」フォルダ内に作成されます。ファイル名は作成年月日/時刻+「.epub」です。
ダウンロードはこちら
>>OMUSUBI EPUBMAKER
Mac OS X 10.9/10.11にて動作確認済みです
※10.7以降で搭載されたセキュリティ機能「GateKeeper」により、アプリを実行出来ない場合があります。その場合はこちらのページの「未確認の開発元からのAppを開き、そのAppをGatekeeperの監視の対象外にする方法」を参考に設定を変更することで起動できます。
ImageMagickはこちらより入手できます。また、homebrewなどを利用して入れることもできるようです。
なお、こちらのアプリを利用したことによる損害等につきまして私として責任は負いかねますので、あくまで自己責任にてご利用ください。
(2016.10.18)
Kindleでの見開き位置指定が正しく記述されない問題などを修正したバージョン2.0.2をリリースしました。その他のアップデート内容は同梱のReadme.txtをご覧下さい。
(2017.1.27追記)
論理目次強制ソート機能を追加したバージョン2.2.0をリリースしました。EPUBCheck4.2でチェック項目が追加されたことに伴う修正です。また、(BiB/i’dはもう稼働していないようなので)プレビュー関係の記述を削除しました。
(2019.5.27追記)