「特色」にご用心
2015/04/08ええとまあ世の中的には特色というと “striking feature” の方を指すものだと思いますし、「この店のラーメンにはこれといった特色がない」とかそういう話になるもんだろうなと思うんですが、ここではそういうのとはカケラも関係なく、印刷用語における「特色」すなわち “Spot Color” の話をいたします。「特色」が使われているDTPデータの電子化についてです。今回インキの臭いがいささか強いですがご一読ください。
「特色」についての簡単な解説
「特色」がどういうものなのかについてはまあDTP屋の人なら誰もが知っているわけなんですが、それ以外の方も読まれているでしょうからちょっと解説をしておきます。オフセット印刷というのは文字だけのページであれば通常ブラックのみで刷りますし、カラーページなら基本、シアン、マゼンタ、イエロー、ブラックの4色の重ね刷りで作られます。この4色を掛け合わせるとほぼ全ての色表現ができるわけです。ただ、4色の重ね刷りを行えば当然それなりのコストはかかりますから、ブラック一色では寂しいが、4色カラーにするほどのコストはかけたくないといったようなページでは、ブラック+1色の2色でページが作られるケースがよくあります(2色刷)。この場合、カラー版にシアン、マゼンタ、イエローといった色をそのまま使うケースは少なく、多くは既に調合済みのさまざまな色のインキを指定して刷ります。この調合済みのインキが「特色」で、「スポットカラー」とも呼ばれます。インキはDICやTOYO COLOR、PANTONEなどによって提供され、各カラーには番号が振られていて色を指定できるようになっています。
また、それ以外に、通常の4色の重ね刷りでは表現できない特殊な色を印刷に使うような場合にも「特色」での指定を行います。コミック誌の表紙ロゴに使われているような蛍光色や金銀の光沢色が代表的なケースです。これは通常はカバーなどに使い、コストの制約もあるので一般的な商業印刷では本文ページにはまず使われません。
特色部分に「シアン」や「マゼンタ」が使われているデータがある
さて、最近遭遇した「特色」のデータは、本文のデータが特色2色刷でつくられており、かつ特色の部分のデータが「シアン」や「マゼンタ」で作られているケースです※1。技術書などを作られている方は、ここまで読んで「あああれね」とすぐにわかったのではないかと思います。DTP系の人以外はまず知らないでしょうが、実はこれはごく一般的に普及しているデータの作り方です。実は私も前の会社でそういうデータをさんざん作りました。シアンやマゼンタでカラー部分を作っておき、実際に印刷する際には指定した特色カラーに差し替えて印刷するわけです。
なぜ、本来の刷り色である特色カラーでデータが作られていないのかと言いますと、おそらく、昔PhotoshopやIllustratorといったDTPアプリが特色でのデータ作成に対応していない時期があったことがひとつの原因ではないかと思います。当時の現場のニーズからやむを得ず生まれたTIPSがそのまま定着したのでしょう。また、カラー部分がはっきりとした色になるために間違いを発見しやすいこと、特色指定が最後の最後で良いことなどもメリットとしてあるため、現在に至るまでワークフローとして残っています(これは昔のTIPS由来ではなく、正確に分版され、トラブルを起こしにくいデータを作るためのやり方なのではないかとのご意見をいただきました。これについては私もどこか確かな筋から聞いた話ではありませんので、それが正解かもしれません。いずれにせよ大昔から引き継がれているTIPSには違いありません。)。
さて、こうして本来の刷り色ではない色で作られたデータは、当然電子化の際には問題となります。データ的にはカラー部分がシアンやマゼンタで作られているわけですから、そのまま何も考えずに電子書籍用の画像を切り出せば、印刷物とは違う色で画像化されてしまうわけです。
では、どうすればよいのか。データ的にシアン/マゼンタを特色カラーに差し替えてから画像化すればよいわけです。これは、同様のニーズが「チラシをクライアントに見せる際のカラー差し替え」というあたりにもあったようで、ネットに情報がありました。感謝感謝。Photoshopでカラー差し替え用のカスタムカラープロファイルを作成し、特色カラーの差し替えを行えば良い模様。以下、その手順です。
1 Photoshopで指定された特色のLab変換値を調べる
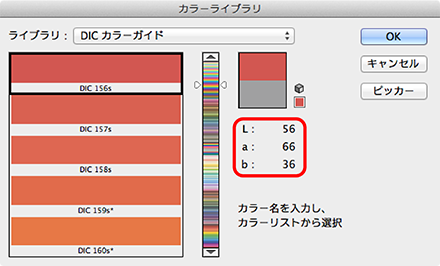 Photoshopのカラーピッカーで「カラーライブラリ」を選び、指定されたDICやPANTONEなどの特色のLab変換値を調べてメモします。
Photoshopのカラーピッカーで「カラーライブラリ」を選び、指定されたDICやPANTONEなどの特色のLab変換値を調べてメモします。
2 「カスタムCMYK」ダイアログボックスを表示させる
 Photoshopのドロップダウンメニュー「編集」から「カラー設定」を選び、「作業用スペース」の「CMYK」で「カスタムCMYK」を選んで「カスタムCMYK」ダイアログボックスを表示させます。
Photoshopのドロップダウンメニュー「編集」から「カラー設定」を選び、「作業用スペース」の「CMYK」で「カスタムCMYK」を選んで「カスタムCMYK」ダイアログボックスを表示させます。
3 「インキの色特性」ダイアログボックスを表示させる
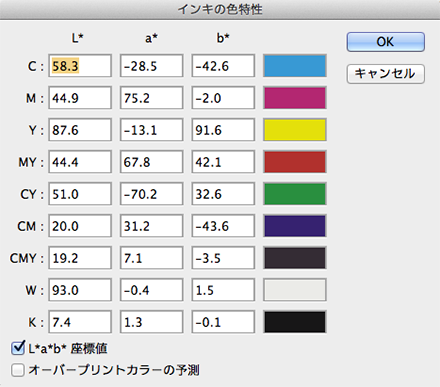 メニュー内の「インキの色特性」ドロップダウンメニューで「カスタム」を選び、「インキの色特性」ダイアログボックスを表示させます。
メニュー内の「インキの色特性」ドロップダウンメニューで「カスタム」を選び、「インキの色特性」ダイアログボックスを表示させます。
4 「インキの色特性」ダイアログでLab値を入力
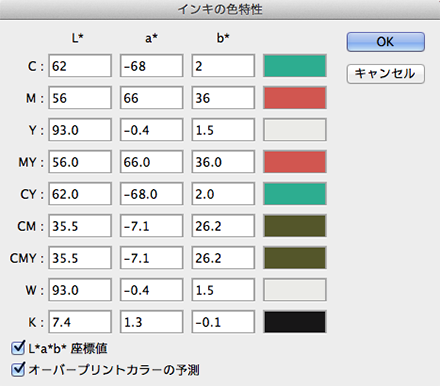 ダイアログボックス下部の「L*a*b座標値」「オーバープリントカラーの予測」のチェックボックスにチェックを入れ、さきほどメモした特色のLab変換値をC/Mの差し替えるカラーの入力欄に入力していきます。使われていないカラーの部分(Y版など)には、ボックス下部にある「W」(ホワイト)の値を入れておきます。「MY」「CY」などの掛け合わせ値は自動で入るので、入力の必要はありません。
ダイアログボックス下部の「L*a*b座標値」「オーバープリントカラーの予測」のチェックボックスにチェックを入れ、さきほどメモした特色のLab変換値をC/Mの差し替えるカラーの入力欄に入力していきます。使われていないカラーの部分(Y版など)には、ボックス下部にある「W」(ホワイト)の値を入れておきます。「MY」「CY」などの掛け合わせ値は自動で入るので、入力の必要はありません。
5 カスタムカラー名を付けて保存
 カスタムカラー保存名に「シアン→DIC-○○○差し替え」などとわかりやすい名前を付けてボックスを閉じ、カラー設定ダイアログボックスの「作業用スペース」の「CMYK」のドロップダウンメニューから「CMYKプロファイルとして保存」を選んで、iccプロファイルとして保存します。
カスタムカラー保存名に「シアン→DIC-○○○差し替え」などとわかりやすい名前を付けてボックスを閉じ、カラー設定ダイアログボックスの「作業用スペース」の「CMYK」のドロップダウンメニューから「CMYKプロファイルとして保存」を選んで、iccプロファイルとして保存します。
また、「カラーマネージメントポリシー」の「CMYK」の設定を、「作業用CMYKに変換」にしておきます。
6 画像を開くと特色が差し替わった状態で展開される
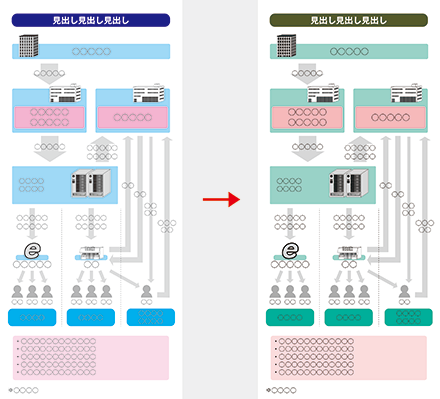 あとはこの状態のまま画像を開くだけで、特色が差し替わった状態で画像が展開されます。注意点として(当たり前ですが)、開く元の画像はCMYKカラーモデルである必要はあります。
あとはこの状態のまま画像を開くだけで、特色が差し替わった状態で画像が展開されます。注意点として(当たり前ですが)、開く元の画像はCMYKカラーモデルである必要はあります。
弊社ではInDesignからPDFを書き出してそれを元に電子書籍用の画像を作成していますが、この場合も書き出し時にCMYKカラーモデルを選んでおく必要があります※2。
処理後には忘れないようにカラースペースを通常のものに戻しておきます。
◇
これ、Photoshopでいちいちカラープロファイルを切り替えるのも戻し忘れが怖いので本当ならば自動処理したいんですが、その辺はまあ今後の課題です。ImageMagickあたりでどうにかならんもんか。
あと、元データがIllustratorで作られているケースなどでは、元データをいじって特色カラーにした方が簡単な場合ももちろんあります。その場合はここなどで指定特色のRGB値を調べてから、IllustratorのカラーモードをRGBに変換し、カラー部分の色を特色RGBの値に変えるだけで大丈夫です。特色の掛け合わせとかが行われている場合にはそう簡単ではないですが。
(2015.4.8)
