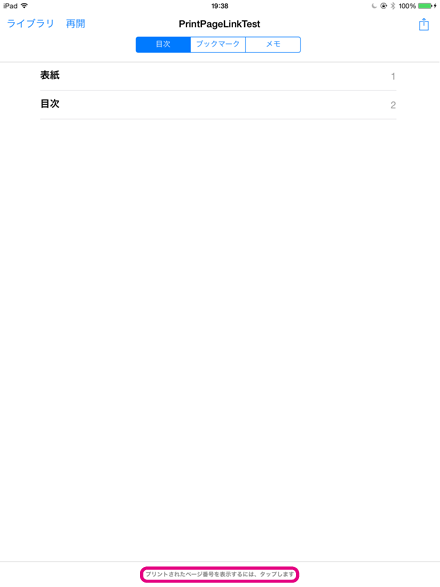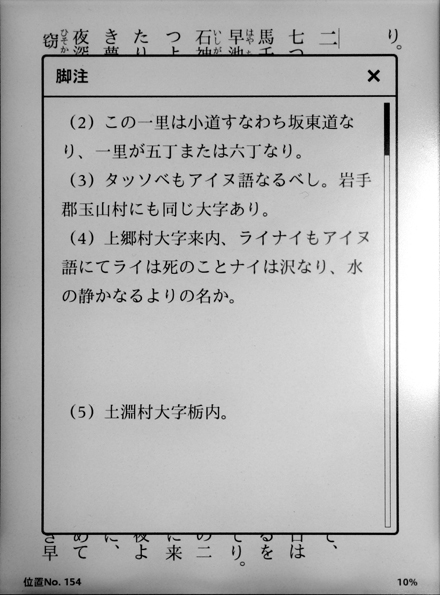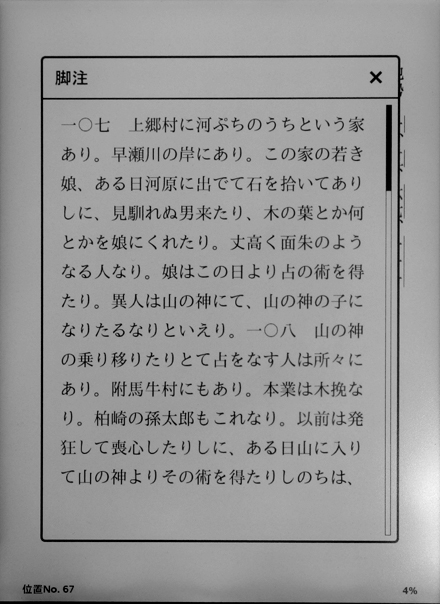「電書ラボEPUB制作仕様」について
2014/05/13 先日公開されたグループ「電書ラボ」のWebページにて、「電書ラボEPUB制作仕様」が公開されました。
「電書ラボEPUB制作仕様」に関する基本的な概要は電書ラボサイトの紹介文を見ていただくとして、作成に関与した者として、ここではもう少し突っ込んでこの仕様の性格と狙いを書いておこうと思います。
電書協ガイドのサブセット
まず、この仕様は電書協ガイドのサブセットとして作成したものです。「電書協EPUB 3 制作ガイド」(以下電書協ガイド)およびそのサブセットについての解説は、先日ITmediaに掲載された@lost_and_found氏の記事が参考になるでしょう。
多少補足をしておくとすれば、電書協ガイドおよびそのサブセットは「量産ラインのためのもの」であるという点です。今後、出版社ベースの電子書籍の制作は大きく分けて「紙の書籍の内容をほぼそのまま電子化するもの」と、「デザイナーが関与して企画から作り起こすもの」に2分化されていくものと思いますが、電書協ガイドはこのうちの前者のためにあるものと思います。近い将来に期待される「新刊全点電子化」といった流れのためには、必然的にこうしたガイドラインが必要だったとも言えるでしょう。全点電子化の1点1点についてフルカスタマイズで丁寧に時間とコストをかける余裕はどんな出版社にもありませんから、こういった形で一定のルールを定め、効率よく電子化を行う必要があるのです。
従って、「電書ラボEPUB制作仕様」もまた、基本的に「紙の書籍の内容をほぼそのまま電子化した電子書籍」を制作するためのものです。ただし、電書協ガイドや「KADOKAWA-EPUB制作仕様」などの先行するサブセットとは性格が異なる部分もあります。
出版社/制作会社のための制作ガイドライン
電書協ガイドやそれに続く「KADOKAWA-EPUB制作仕様」などといった先行ガイドラインとこの「電書ラボEPUB制作仕様」の一番大きな性格の違いは、「電書ラボEPUB制作仕様」は、出版社や制作会社が直に使うことを想定したガイドラインだという点になると思います。
電書協ガイドの最も大きな目的は、制作されるEPUBの形を固定し、各ビューア・ストアにその形式に準じて作られたコンテンツの適切な表示を要請することで、ワンソースで多くのストアに対応できるようにする事であるように思います。ストアごとにEPUBコンテンツの細部を作り分けなければならない状況が続いていてはとてもではないですが量産は望めませんから、これはとても大きな意義のあることです。
ただし、それが第一義である以上、電書協ガイドは基本的には「ストアの方を見て作られたガイドライン」であるとも言え、制作者向けには基本的に「こうしたコードで作りなさい」としか示されていないため、出版社や制作会社の現場で使うためには、もうワンクッションが必要だったのではないかと思います。
具体的には大きな出版社では、電子化の担当者が「電書協ガイドに沿ったコンテンツを制作するための社内ガイドライン」を作り、それをもとにコンテンツ制作を行ってきたのではないでしょうか。
この状態ですと、社内に専任の電子化担当者を置くことが出来ない中小規模の出版社には依然として敷居が高く、コンテンツ電子化の格差が広がりかねない状況であるようにも思われます。
「電書ラボEPUB制作仕様」は、この状況を鑑みて、中小出版社向けに「電書協ガイドに従って多くのストアにワンソースで供給できるEPUBコンテンツを制作するためのガイドライン」として使っていただくために提供するものです。同時に、制作会社と出版社との間で、「何をやり、何をやらないか」を事前にしっかり線引きをしておき、トラブルを防ぐためのツールとして活用していただければと思っています。
各項目を「やらないこと」を含めてホワイトリストとして提示
「電書ラボEPUB制作仕様」の基本的な制作方針として、従来の出版の要素に即して各項目を書き出し、「やらないこと」まで含めてリストアップを行いました。同時に、「やることはできるが、工数がかかる項目」をLV2、「一部のビューアが対応しておらず、一部のストア専用のコンテンツとして制作せざるを得なくなる項目」をLV3とし、それぞれオプション設定要素としました。もちろん各出版社・制作会社が実コンテンツを制作してゆく中で、リストから外れた要素が出てくることも当然考えられるのですが、そういった部分は積極的にフィードバックしていただいてリストに加えてゆき、同時に各ストアビューアの進化を継続的に追いかけて各リスト内容を変更してゆく必要があるように思っています。
マークアップ指針自体は電書協ガイドやKADOKAWA-EPUB制作仕様に準ずる
「電書ラボEPUB制作仕様」は以上のような性格のものですので、マークアップ指針自体にはほとんど独自性はありません。いずれサンプルも公開する予定ですが、KADOKAWA-EPUB制作仕様をベースにKADOKAWAの独自項目(OPF内のKADOKAWA表記など)を改変した程度のものになると思っています。KADOKAWA-EPUB制作仕様の大きな特長であるFixed-Layoutのハイブリッド仕様も「電書ラボEPUB制作仕様」でも使用できるようにするつもりでおります。
JISX0213「外」の文字の使用を考慮
電書協ガイドや先行する各サブセットと比較して、一点だけ大きく踏み込んでいる点があります。それは、「使用できる文字の幅」です。電書協ガイドでは、文字はJISX0213:2004内のものだけを使用するように定められていました。これは現行最新の日本語の文字集合規格ですので、安全な範囲設定と言えます。ただ、実際に各社のビューアで使用されているフォントはJISX0213:2004ではなくAdobe-Japan 1の規格に即して作られており、JISX0213:2004外の文字も含んでいます。このため、「フォントには入っており、実態としては使用できるにも関わらず、厳密に電書協ガイドに準じた場合には外字画像にせざるを得ない文字」というものが存在していました。
例を挙げますと、U+9AD9の「髙」※1や、U+2474〜U+2487の「⑴」〜「⒇」などはこれに相当し、DTPのデータなどでもそれなりに使用されている文字であるにも関わらず、EPUB制作時には外字画像にせざるを得ない状況でした。外字画像は一部のビューアでユーザが背景色を黒に設定した場合に背景に溶け込んで視認できなくなるなるなどのデメリットが依然として存在し、可能な限り減らした方が良いにも関わらず、こうした状況が続いていたわけです。
ただ、こうした文字に使用の保証を与えるには、JISX0213:2004に代わる何らかの基準が必要になります。そこで、「電書ラボEPUB制作仕様」では、あらかじめ各ビューアでの文字の表示状況を調査し、使用できる文字をホワイトリストの形で提示するとともに、将来的にはコンテンツ内の使用文字チェッカーを提供することでこれに応えることとしました。リスト・チェッカー共にまだ未提供ですが、そちらはもうしばらくお待ちいただければと思います。
◇
「電書ラボEPUB制作仕様」は、立ち上がったばかりであり、まだまだ多くの方のフィードバックを必要としています。また、こういった性格の仕様は、ビューアの実装を常に追いかけ、それに応じて恒常的に改訂していく必要があるものと思っています。フィードバックはこちらの「電書ラボ・意見交換グループ」にお寄せいただければと思います。また、近い将来、「電書ラボEPUB制作仕様」の公開仕様検討会を開催する予定です。ご意見をお持ちの方にぜひご参加いただければと思っております。
※1 U+9AD8「高」の異体字で、業界では「はしごだか」と呼ばれる。JISX0213では「高」に包摂されたために独自の符号位置を与えられなかったが、Unicodeの策定時に台湾から申請があったために結果的に使えるようになったらしく、実際に日本語の文書でも多用されている文字。
(2014.5.13)